CTI Attributes 設定例
コンタクト属性をCTI画面へ表示する設定手順を示します。
Amazon ConnectのコンタクトフローでユーザがIVRで 1 を入力した際、選択した番号である 1と対応する業務名称を表示する例とします。
Amazon Connect 側の設定
問い合わせフロー内で、顧客の入力を取得するフローを構築し、1 を選択した際にコンタクト属性で下記のように設定します。
- ユーザー定義属性 キー=
PurposeNumber、値=1 - ユーザー定義属性 キー=
PurposeName、値=注文に関するお問い合わせ
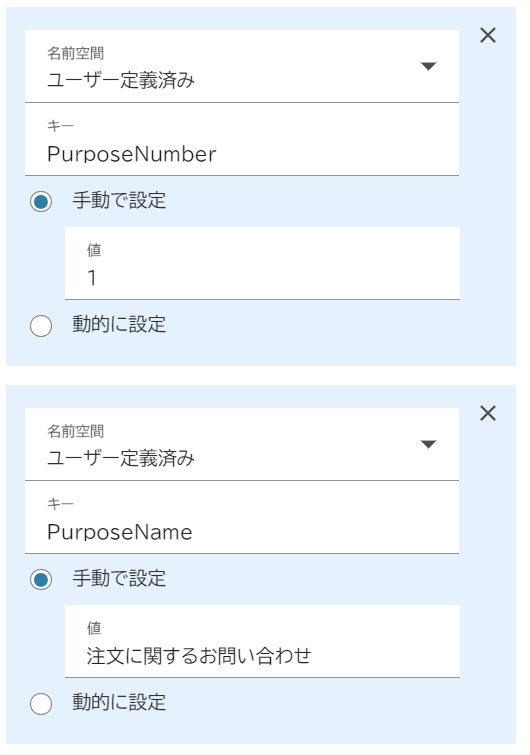
CTIアダプター側の設定
- [AC CTI アダプタ] オブジェクトの [ACLightningAdapter]レコードページを開きます
- [Attributes] タブをクリックし、[新規] ボタンをクリックします
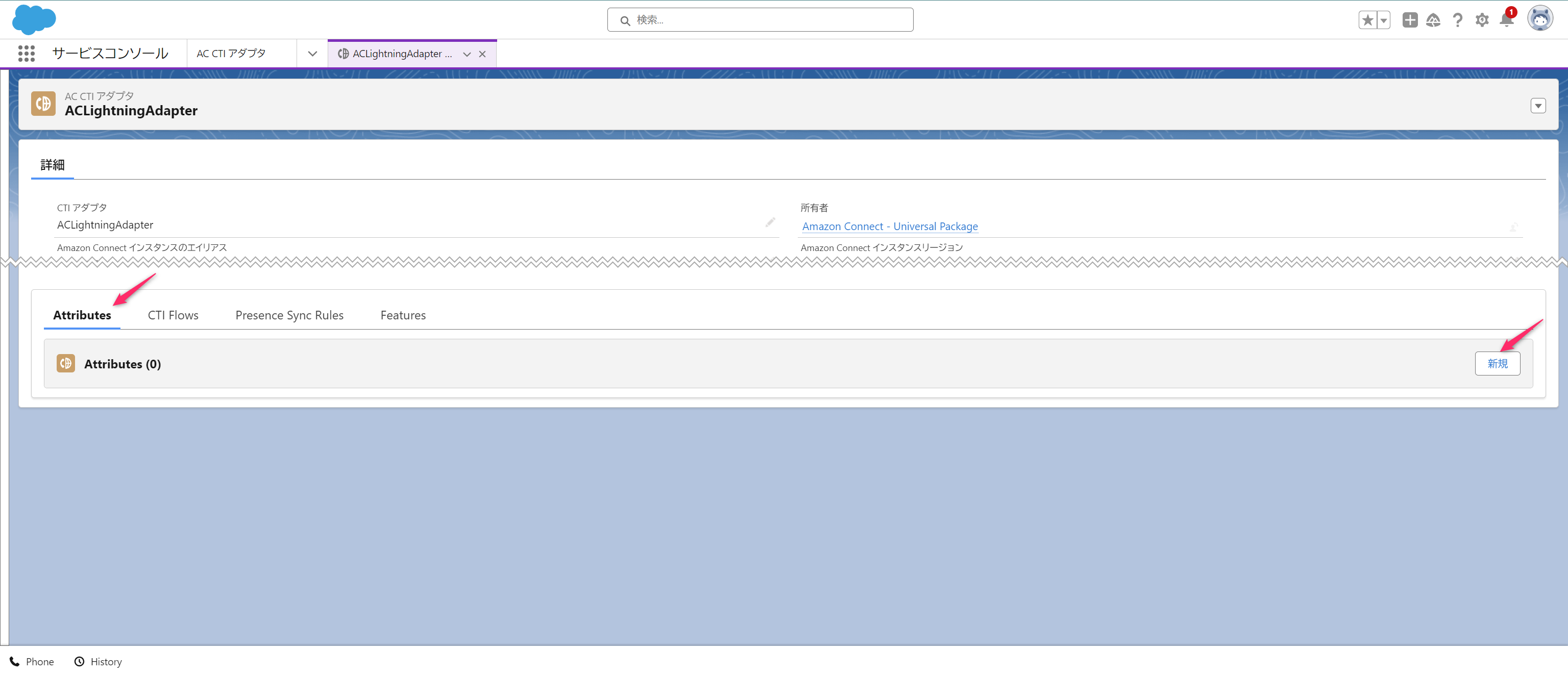
- 新規属性登録フォームへ下記のように指定、 [保存&新規] ボタンをクリックします
- [属性] へ
IVR選択番号 - [ラベル] へ
番号 - [表示] へ
Key-Value - [タイプ] へ
Text - [スタイル] へ
color: blue - [形式] へ
{{PurposeNumber}}
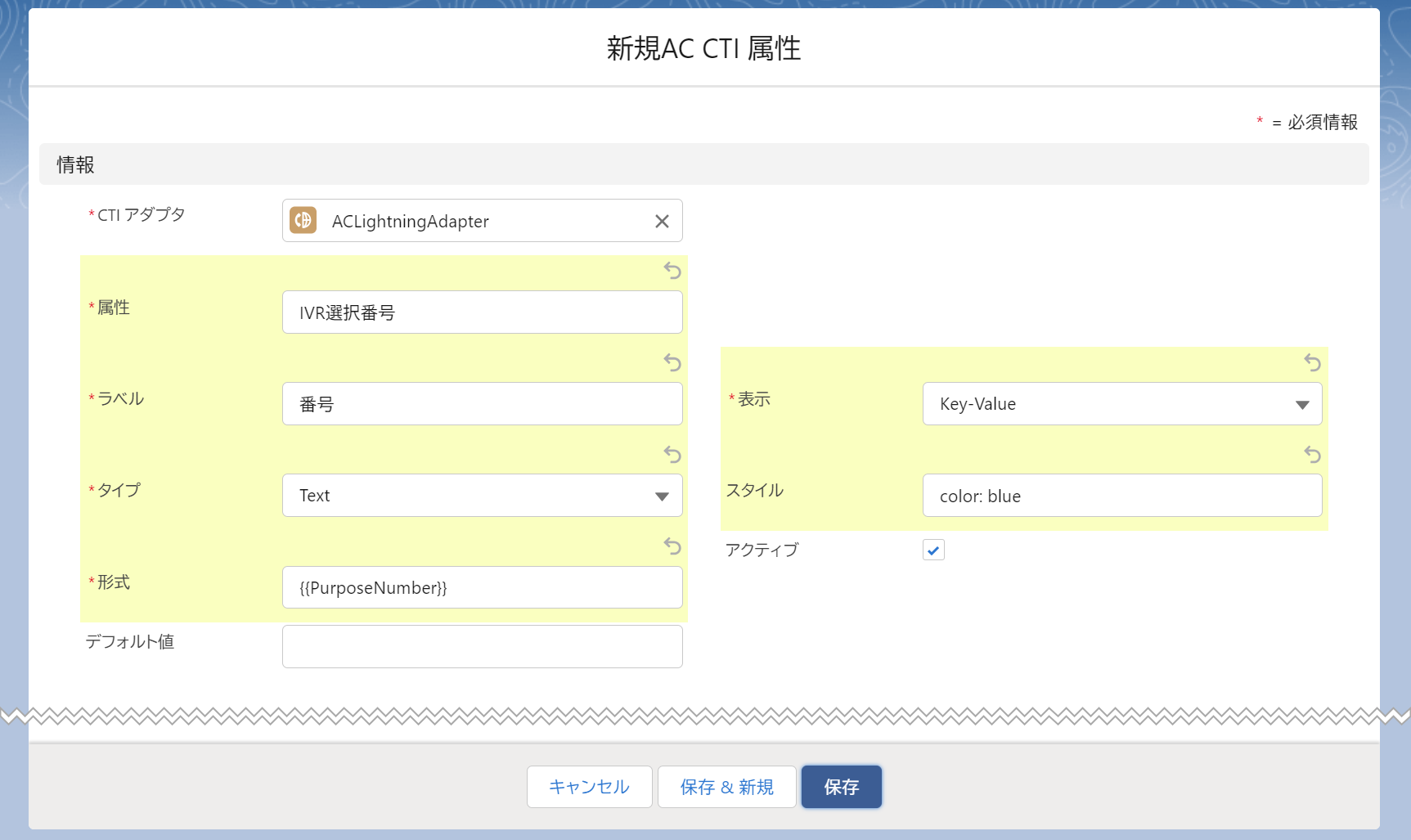
- [属性] へ
- 続けてフォームへ下記のように指定、 [保存] ボタンをクリックします
- [属性] へ
問い合わせ種別名称 - [ラベル] へ
種別名 - [表示] へ
Key-Value - [タイプ] へ
Text - [スタイル] へ
color: blue - [形式] へ
{{PurposeName}}

- [属性] へ
- 登録後は下記のように表示されます
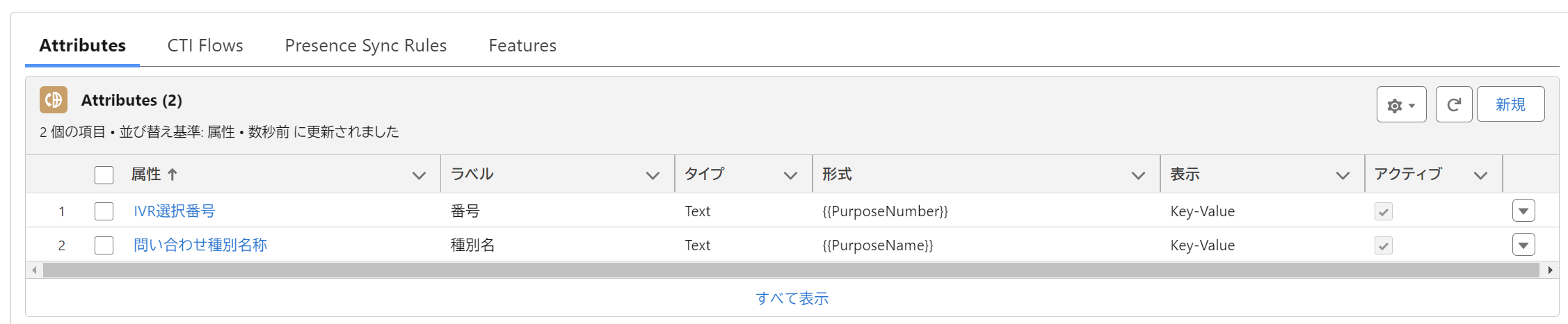
動作を確認
架電し、動作を確認します。
- 着信するとCTI画面が表示されますので、CTI部分右側の
<部分をクリックします - [Attributes] タブをクリックします
- 設定した属性が表示されることを確認します
